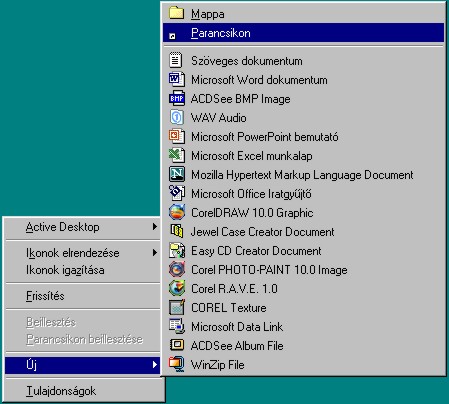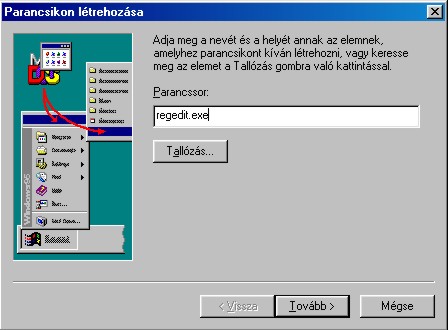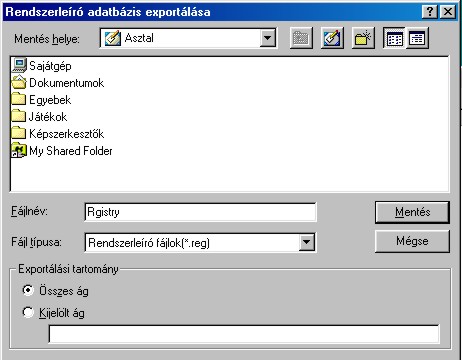|
Sokan a Windows lelkének nevezik a Registryt, ahol minden probléma megoldható. Csak óvatosan.
Az elmúlt héten még mindig találtam használható ötleteket a Registry használatához. Amikor a második részt megírtam úgy gondoltam figyelemfelkeltésnek a megírt két cikk is elég. A hozzám érkezett levelek is arra ösztönöznek, hogy tovább kutassak. Hozzá kell tennem, hogy magam is kedvem lelem benne.
Tipp 1. Gyakran használt Registry
Abban az esetben, ha gyakran használjuk a Registryt, a kényelmünk érdekében létrehozhatunk egy parancsikont az asztalon.
1. Kattintsunk a jobb egérgombbal az asztalon egy üres területre. Az elöbukkanó menüböl válasszuk ki az Új/parancsikon menüpontot.
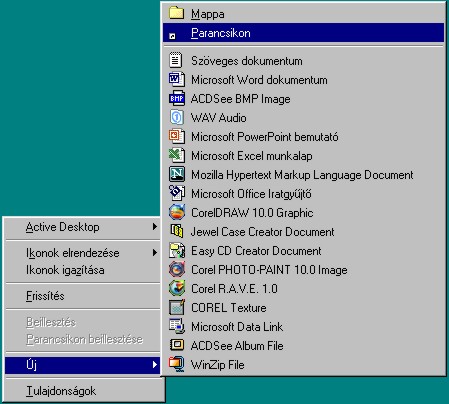
2. A következö ablakban írjuk be a parancssorba a regedit.exe kifejezést.
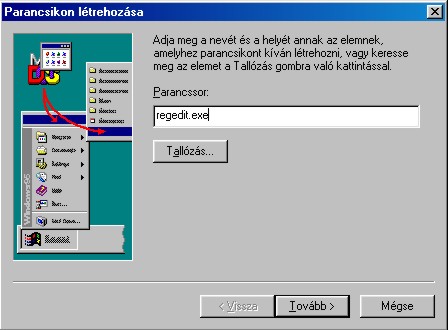
3. Kattintsunk a Tovább gomba, majd adjunk egy olyan nevet a parancsikonnak, amilyen néven biztosan tudjuk, hogy milyen parancsikonról van szó. Végül a Befejezés gombra kattintva létrehozhatjuk a parancsikonunkat.
Tipp 2. A Registry biztonságos mentése
Az eddigiek során néhányszor megváltoztattuk a Registryt. Igaz mindig felhívtam az olvasó figyelmét, hogy óvatosan tegye. Az igazi megoldás az, ha biztonsági másolatot készítünk a Registryröl.
1. Indítsuk el a Registryt. Start/Futtatás után írjuk be a Regedit szócskát.

2. A Rendszerleíró adatbázisban válasszuk a Rendszerleíró adatbázis exportálása pontot. A következö lépés az, hogy megadjuk a tárolási helyet. A legjobb megoldás, ha az asztalra mentjük a biztonsági másolatot. Itt mindig kéznél lesz.
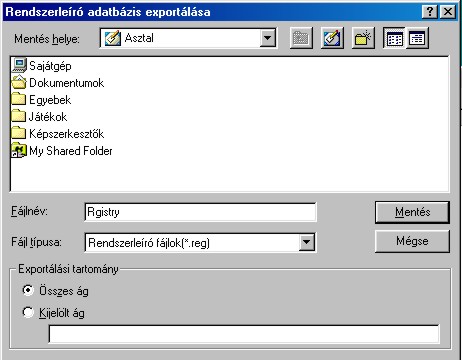
3. Abban az esetben, ha baj van nem kell mást tenni, mint kétszer kattintani a szimbólumra. Újraindítás után a helyreállított Registry lesz ismét aktív.
Tipp 3. Helytelen alkalmazás indításának megakadályozása
1. Ha egy alkalmazás automatikus indítását szeretnénk megakadályozni a Windows startjánál, akkor a következöt tegyük: Windows/Startmenü/Programok/Indítópult.
2. Töröljük ki az összes olyan alkalmazást, amelyet nem szeretnénk elindítani a start során. Elöfordul azonban, hogy az adott program nem szerepel az autostart könyvtárban. Ilyenkor nincs más hátra, mint a Registry-n keresztül törölni a programot.
3. Indítsuk el a Registryt: Start/Futtatás/Regedit.
4. Lépjünk át a Hkey_Current_User kulcsba. Keressük meg a Hkey_Current_User/Software/Microsoft/Windows/Current/Version/Explorer/ShellFolders bejegyzést. A Startup értéke a jobb oldali ablakban a c:\Windows\Starmenü\Programok\Indítópult.

|