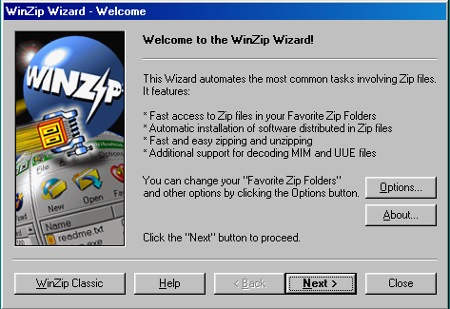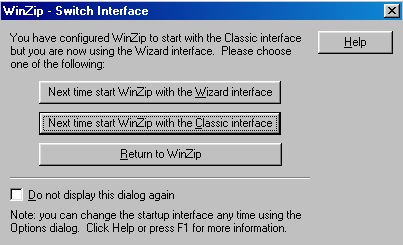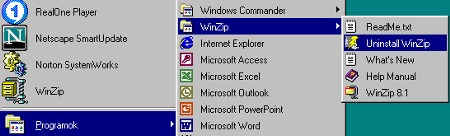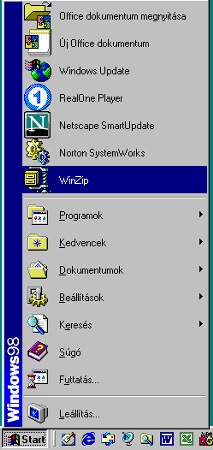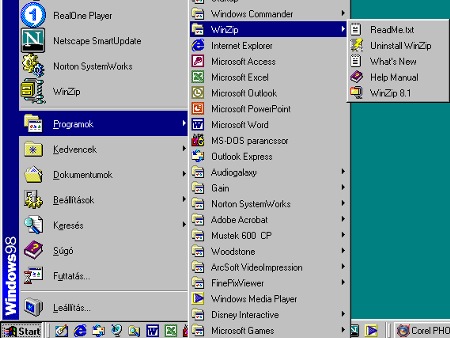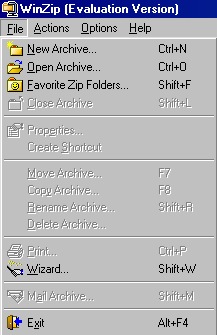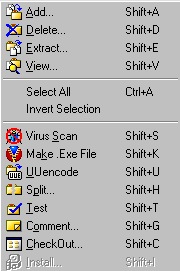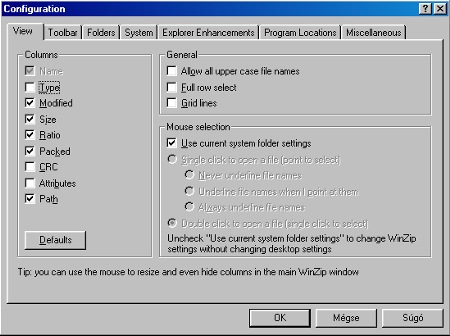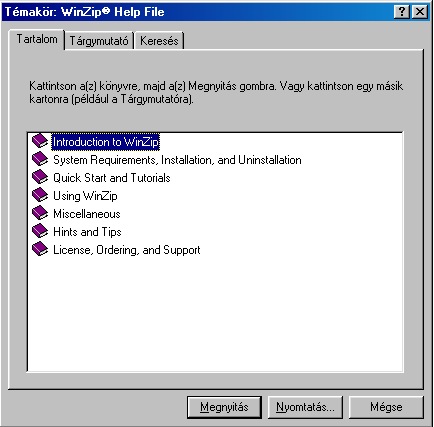|
Végre eljutottunk oda, hogy a WinZip-et elindítsuk. Megismerkedjünk a menüsorával, eszköztárával és állapotsorával.
Tipp 1. Váltás a Wizzard és a Classic mód között.
Mint már az előbbiekben tisztáztuk, a programot kétféleképpen lehet telepíteni gépünkre. A telepítés módjától függ, hogy milyen módban indul el a programunk. Ez az indítási mód természetesen bármikor megváltoztatható.
1. Ha a Wizard módból szeretnénk Classic módba váltani, akkor kattintsunk a WinZip Classic gombra a WinZip Wizard ablakában.
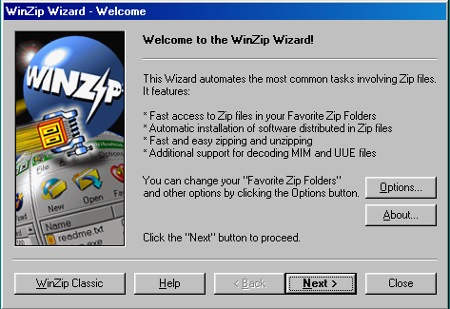
2. Ha Classic módból szeretnénk a Wizadr módba jutni, kattintsunk a Wizard gombra a WinZip ablakának eszköztárában és válasszuk a Classic módot.
Amikor a WinZip ablakát a telepítésnél megadottól eltérő módon szeretnénk bezárni, akkor a program egy párbeszédablakot jelenít meg. Ekkor egy megerősítést kér arról, hogy legközelebb is ezt a módot kívánjuk-e használni.
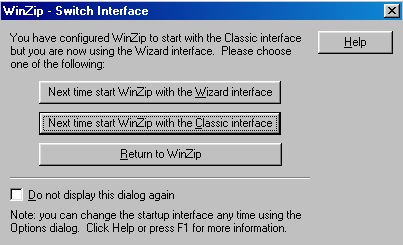
Tipp 2. A WinZip eltávolítása
Nem hinném, hogy erre szükség lenne, de azért nézzük mg mit kell tenni, ha erre lenne szükségünk. Ahhoz, hogy a programot el tudjuk távolítani mindenképpen zárjuk be. Kattintsunk a Start gombra, keressük meg a Programokon belül a WinZip csoportot. Itt keressük meg az Uninstall WinZip elemet. Szándékunk kétszeresen megerősítése után a WinZip eltávolítása megtörténik.
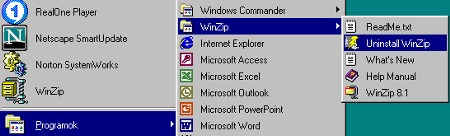
Tipp 3. Hogyan indítsuk el a WinZip programot?
1. Abban az esetben, ha a programunk indítóikonja az asztalon van, nem kell mást tenni, mint a WinZip ikonra duplán kattintani.

2. A programot a Start menüből is elindíthatjuk.
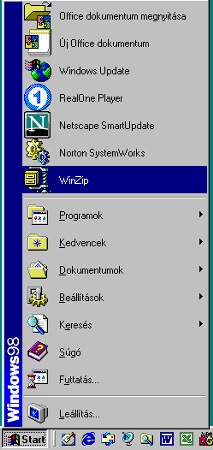
3. Megkereshetjük a WinZip ikonját a Programok között is, a WinZip programcsoportban.
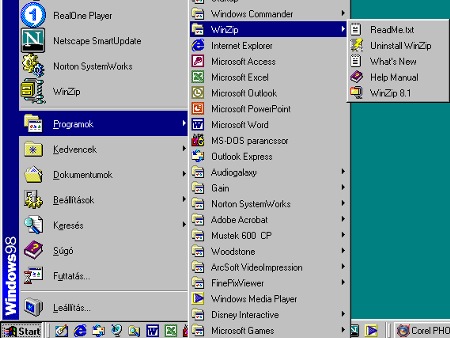
4. Elindíthatjuk a programot akkor is, ha duplán kattintunk a következő kiterjesztésű fájlok egyikére: ZIP, ARJ, ARC, IZH, TAR, TAZ, TGZ, UU, Z, GZ, UUE, XXE, B64, HQX, BHX.
Előfordulhat, hogy az első két mód nem működik, ha a WinZip Classic módját választottuk. Az utolsó lehetőség elérhetősége a telepítési beállítástól függ.
Tipp 4. A WinZip menűsora
A WinZip ablaka, más Windows-alkalmazáshoz hasonlóan néz ki. Megtaláljuk itt is a következő elemeket: címsor, menüsor, eszköztár, állapotsor. A menüsoron keresztül hozzáférhetünk a WinZip minden parancsához. Nézzük sorjában azokat, amelyek fontosabbak:
1. A File menüben találjuk az Open Archive és a New Archive menüpontokat. Ezek használatával nyithatjuk meg egy meglévő archívumot, illetve újat hozhatunk létre.
2. Ugyancsak a File menüpontban találhatjuk a Favorite Zip Folders menüpontot. Ennek segítségével a kedvencként kijelölt mappák tartalmát jeleníthetjük meg.
3. A Wizard is a File menüben található. Ez a menü a WinZip Wizard módját indítja el.
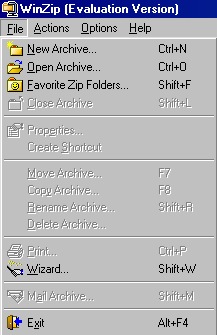
4. Az Actions menüben találhatjuk az Add parancsot. Ennek segítségével új fájlokat adhatunk a megnyitott archivumhoz.
5. A Delete parancsot azt hiszem nem kell bemutatni. A kijelölt állományokat törli.
6. A Virus Scan a megadott víruskereső programot indítja el.
7. Szintén az Actions menüben található a Make Exe File menüpont, melynek segítségével a megnyitott archivumot önkicsomagolóvá alakíthatjuk.
8. Az Actions menü View pontjával kicsomagolás nélkül megtekinthetjük az archivumban kijelölt fájlt.
9. Az Extract parancs kicsomagolaja az archivumból kiválasztottfájlokat.
10. Még mindig az Actions menüpontban keresélünk. Itt található a Test menüpont. Ennek segítségével az archivumban lévő fájlok épségét ellenőrizhetjük.
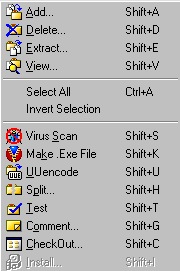
11. Nézzük az Options menüt. Itt található a Configuration pont. Ennek segítségével az alkalmazás beállításaihoz férhetünk hozzá.
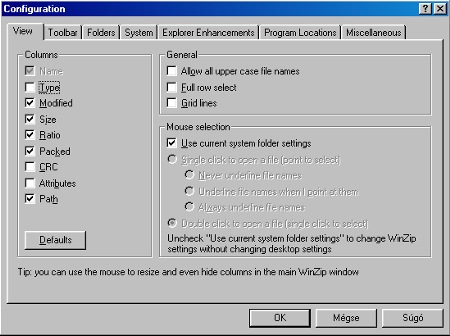
12. A Help menü része a Help Contents and Index menüpont. Itt érhetjük el a WinZip súgórendszerét.
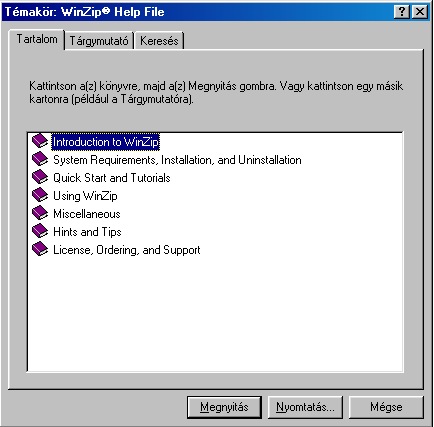
A következő részben a WinZip menüsorával folytatom.
|